Collection: How to add FIXED Tag to Find My app
You can add a FIXED Tag device to Apple's Find It app. It's simple, just follow the instructions below.
1. Open the "Find my" app on your iPhone or iPad


3. Double tap the " + " icon to add a new device.
In the drop-down menu that appears, double-click on “ Add another subject ”.

4. The "Find my" app will start searching for available items in your area. When it finds an unpaired FIXED Tag device in range, it will display it. Double-click the " Connect " button to begin linking with your Apple ID.

5. After the FIXED Tag is paired, name it, choose an icon, and double-click the “ Continue ” button.
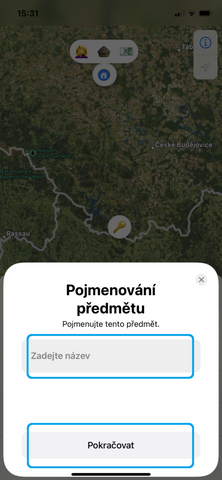
6. The Find app will then display confirmation that the FIXED Tag device is linked to your Apple ID and ask for your consent. Double tap "Agree" to confirm.

7. A summary of the basic options will appear on the next screen. By double clicking " Finish ", the FIXED Tag setup is successfully completed and the device is paired with your Apple ID.

